SkyShop
Instrukcja aplikacji ShyShop
Zautomatyzuj już teraz dodawanie produktów, synchronizację cen i stanów magazynowych oraz obsługę zamówień w EmpikPlace.
Aplikacja pozwala na eksport produktów do EmpikPlace, synchronizację ich stanów magazynowych i cen, a także automatyczne pobieranie zamówień, uzupełnianie listów przewozowych oraz potwierdzanie wysyłki zamówień.
Dodawanie i konfiguracja integracji EmpikPlace - Sky-Shop
W celu aktywacji integracji EmpikPlace-SkyShop należy w panelu administracyjnym sklepu przejść do sekcji Integracje > Marketplace’y > Empik.

W opcji Aktywny zmień wartość na Tak – w ten sposób aktywujesz moduł EmpikPlace. Następnie w opcji Przekazuj produkty z ilością zmień wartości w przedziale, które odpowiadają Twoim potrzebom. Zależnie od ustawionego przedziału do EmpikPlace zostaną przekazane oferty ze wskazanym stanem magazynowym.
W kolejnych krokach możesz wyznaczyć kwotę, od której mają być przekazywane produktu do panelu EmpikPlace oraz ich alternatywną nazwę. Jeśli chcesz dodać narzut cenowy na kanale EmpikPlace wpisz odpowiednią wartość w pole obok parametru Narzut na cenę. W obszarze produktowym możesz dodać prefiks lub sufiks dla produktów z magazynu.

Z widoku tego panelu możesz dodatkowo ustawić czas realizacji dla wszystkich produktów oraz wybrać domyślną klasę logistyczną (również dla wszystkich produktów).

Kolejne linki służą poprawnej integracji z EmpikPlace i zostaną omówione w kolejnych punktach dotyczących oferty i dodawania produktów.
Dodawanie i aktualizacja oferty
W celu aktywacji importu ofert z panelu Sky-Shop do EmpikPlace należy drugi link z parametru Link do pliku (/compare/empik/inventory) dodać w sekcji Administracja > Ustawienia > Importy.

W zakładce importy należy wprowadzić odpowiednie fragmenty linku wraz z portem do pól poniżej. Wybór trybu importu zależy od ustawień panelu Sky-Shop. W przypadku ustawienia wysyłania produktów z zerowym stanem można wybrać tryb "Normalny", który będzie wysyłał wszystkie oferty wraz z ofertami ze stanem zerowym.

Wybranie trybu "Usuń i zastąp" sprawi, że w przypadku braku zaznaczenia opcji wysyłania produktów ze stanem zerowym produkty, które nie posiadają dodatniego stanu magazynowego zostaną usunięte z pliku ofertowego. Znajdą się w nim jedynie produkty, które są dostępne w magazynie, a pozostałe produkty dostępne w EmpikPlace zostaną usunięte (zostaną dodane produkty z pliku, a pozostałe oferty w panelu EmpikPlace zostaną usunięte).
Ostatnim krokiem jest zapisanie ustawień i test połączenia. W przypadku prawidłowo ustanowionego złącza wyświetli się poniższy komunikat:

Połączenie
Dostęp do plików
Zgodność plików
Następnie w ciągu najbliższej godziny plik z ofertami zostanie pobrany i będzie aktualizowany (pobierany), co godzinę.
Oznaczanie ofert do eksportu
W celu oznaczenia produktów do eksportu należy przejść do zakładki Integracje > Marketplace'y > Empik. Następnie z tej perspektywy możemy dodać nowe produkty do eksportu (Dodaj produkty) lub klikając w Zobacz (Ilość produktów). W opcji Dodaj produkty można oznaczyć produkty do eksportu z całej bazy magazynu sklepu.  Z pozycji opcji Zobacz można sprawdzić jakie produkty są przesyłane do EmpikPlace oraz usunąć/dodać bieżące produkty.
Z pozycji opcji Zobacz można sprawdzić jakie produkty są przesyłane do EmpikPlace oraz usunąć/dodać bieżące produkty.
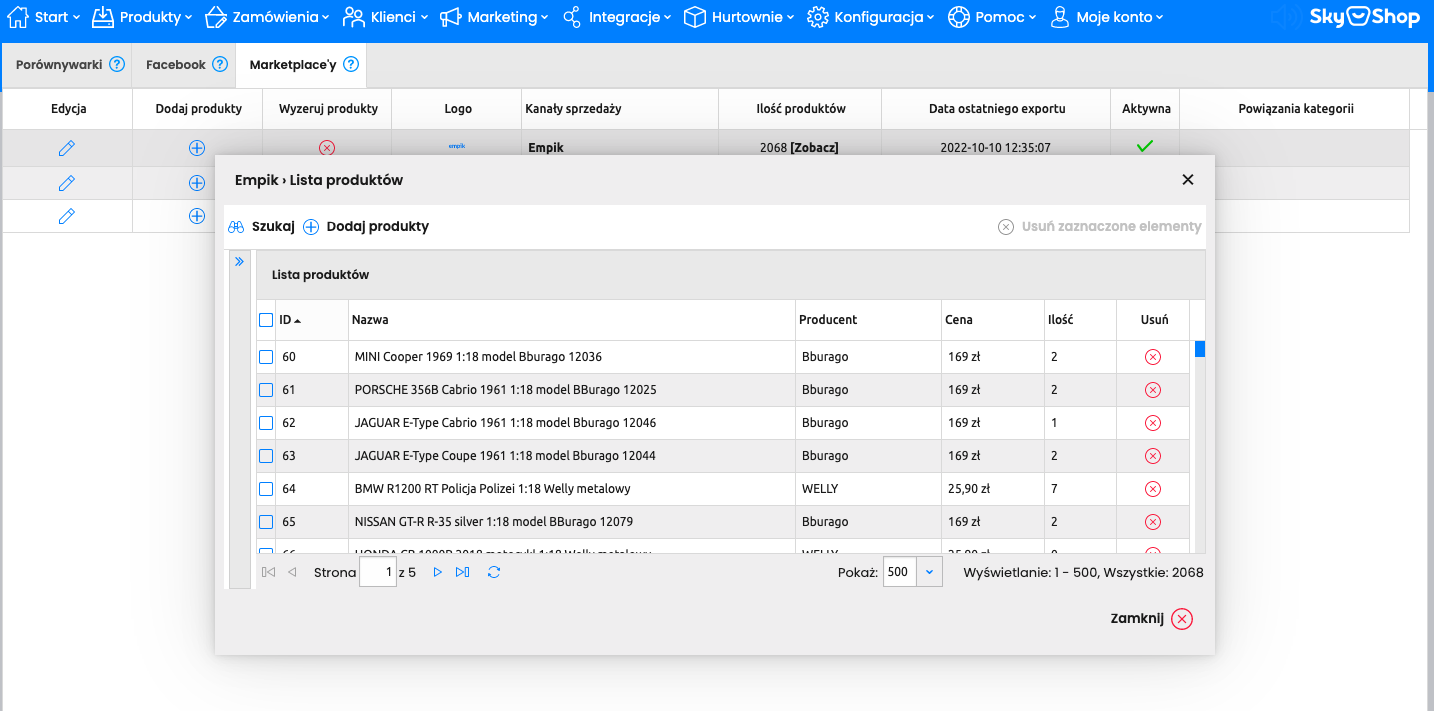

Ważne!
Pamiętaj, aby oferty zostały dodane prawidłowo należy uprzednio dopisać numery katalogowe (Twoje numery ID w sklepie Sky-Shop) do produktów w katalogu EmpikPlace, które będą służyły do łączenia Twoich ofert. Proces ten opisany jest w punkcie numer 3 tej instrukcji dotyczącym dodawania produktów.
Jeśli dodane produkty będą już w katalogu EmpikPlace zostaną automatycznie dopisane numery katalogowe. W przypadku, gdy produkty nie występują w katalogu EmpikPlace, zostaną one dodane z zaimportowanymi danymi.
Po dopisaniu numerów katalogowych do produktów w katalogu EmpikPlace oferty zostaną automatycznie dodane i oferta w ciągu 15 minut pojawi się na portalu empik.com.
Dodawanie produktów do EmpikPlace
W celu dodania nowych produktów do bazy EmpikPlace należy skopiować pierwszy link (oznaczony strzałką) i wkleić go do przeglądarki. Po jego załadowaniu zostanie pobrany plik z produktami pochodzący z platformy SkyShop.

Kolejnym krokiem jest zmapowanie pliku w panelu EmpikPlace. Jeśli przy procesie mapowania zobaczysz, że nie posiadasz niektórych atrybutów, możesz je dodać bezpośrednio w pliku .csv lub w panelu Sky-Shop (wtedy należy ponownie pobrać plik poprzez uprzednio użyty link).

Pobrany plik należy jeszcze zmapować (przyporządkować atrybuty z Państwa magazynu do atrybutów niezbędnych do założenia produktów w panelu EmpikPlace). W tym celu należy przejść do Kreatora importu produktów.
Szczegółowa instrukcja dla kreatora importu znajduje się w artykule pomocy EmpikPlace w punkcie 3.3.2 – znajdziesz ją klikając tutaj.
Obejrzyj film instruktażowy jak mapować produkty.
Po dodaniu produktów kolejnym krokiem jest zweryfikowanie, czy podczas importu nie powstały błędy. Po wykonanym imporcie produktów należy przejść do zakładki: „Moje zapasy” -> „Importuj z pliku” -> „Monitoruj importy produktów” i następnie w kolumnie błędów zweryfikować, czy produkty zostały dodane poprawnie. Jeżeli import nie przebiegł prawidłowo, system we wskazanej zakładce zwróci informację, czego dotyczył błąd. Po jego przeanalizowaniu należy wprowadzić odpowiednie zmiany i wykonać proces ponownie.
Obsługa zamówień
W celu aktywacji modułu pobierania zamówień przejdź do sekcji Pobieranie zamówień. Upewnij się, że aktywność modułu jest włączona (Tak) – tym sposobem aktywujesz obsługę zamówień z pozycji panelu Sky-Shop. Kolejnym krokiem jest wprowadzenie klucza API dostępnego do wygenerowania z panelu EmpikPlace. Klucz API - aby go wygenerować przejdź do panelu Marketplace zaloguj się a następnie kliknij tutaj – link przeniesie bezpośrednio na właściwy widok w panelu. Wygeneruj i skopiuj klucz API i wprowadź go do aplikacji Sky-Shop.

W kolejnych krokach możesz zdecydować, od jakiej daty chcesz pobrać zamówienia z EmpikPlace do panelu Sky-Shop, czy mają być wysyłane zamówienia o złożeniu zamówienia. Zdecyduj, czy numery przesyłek z panelu Sky-Shop mają być przesyłane do EmpikPlace.
Powiąż dostępne formy dostawy. Pozwoli to na poprawne oznaczenie form dostawy w panelu zamówienia EmpikPlace.
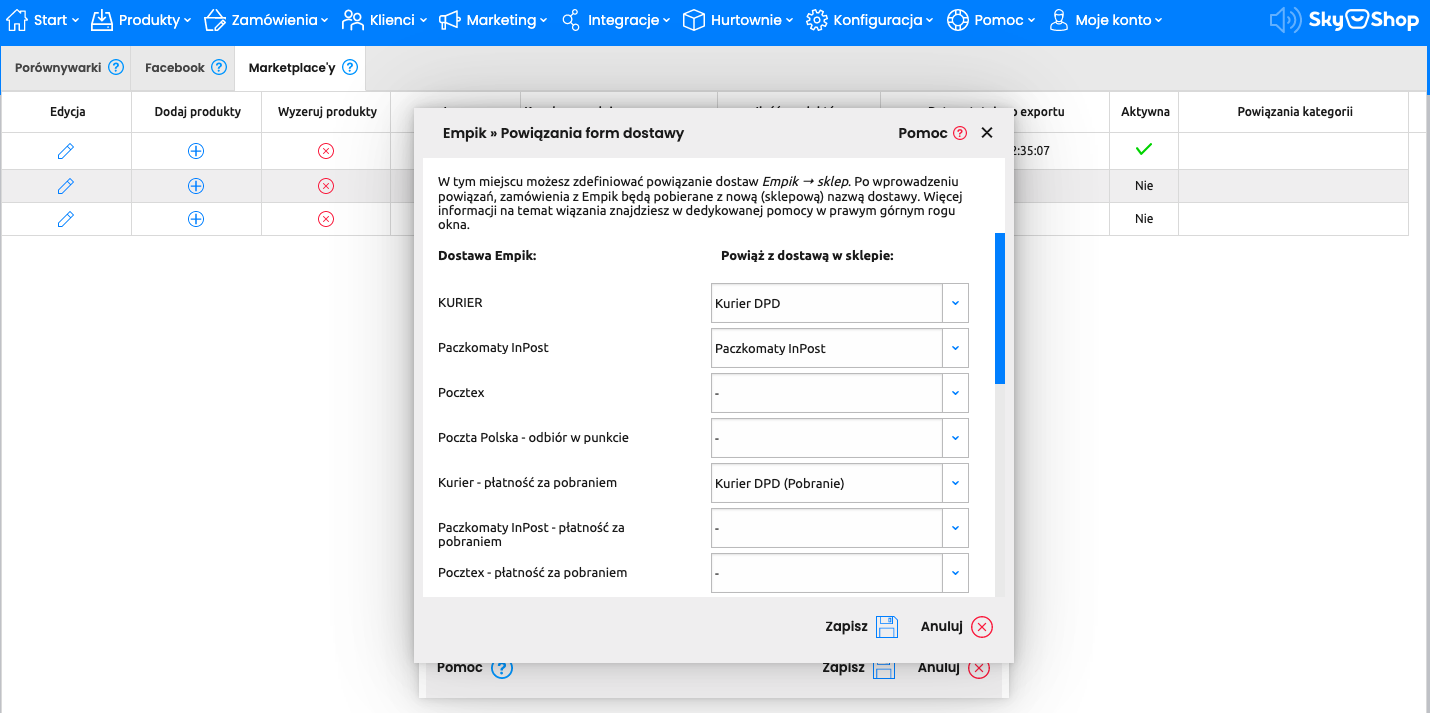


Wszystkie zamówienia są widoczne w zakładce Zamówienia -> Lista zamówień. We wskazanym widoku znajdziesz ID zamówienia, datę zamówienia, kwotę, podstawowe dane klienta, formę dostawy, status zamówienia (zmieniaj status zamówienia bezpośrednio z głównej listy - bez potrzeby wchodzenia na zamówienie) oraz informację na temat opłacenia zamówienia.

Zamówienia z panelu EmpikPlace są specjalnie oznaczone (kolumna Klient) oraz posiadają wyróżniony kolor – niebieski.
Po przejściu panelu zamówienia odnajdziesz takie dane jak:
- Dane klienta,
- Rodzaj płatności,
- Rodzaj przewoźnika,
- Składowe rozliczenia zamówienia,
- Zakupione produkty,
- Oznaczenie zamówienia Empik (Program partnerski),
- Numer zamówienia w panelu EmpikPlace (Notatka administracyjna).

Wygenerowanie przesyłki możesz zrealizować bezpośrednio z panelu zamówienia (zgodnie ze swoją konfiguracją z dostawcami usług kurierskich) – Zamów kuriera. Po wygenerowaniu przesyłki zostanie ona przesłana do panelu EmpikPlace – równolegle zmień status zamówienia z głównej listy zamówień na status, który został zmapowany i jest zgodny z wysłaniem paczki.