BaseLinker
Instalacja i panel konfiguracji aplikacji
Po zarejestrowaniu się na platformie BaseLinker należy zalogować się na swoje konto – https://login.baselinker.com/. Kolejnym krokiem jest dodanie integracji Empik i podłączenie konta w systemie EmpikPlace (Mirakl). Połączenie jest realizowane przy wykorzystaniu funkcji Mirakl Connect. Po zaakceptowaniu uprawnień aplikacji należy sprawdzić stan połączenia integracji w panelu BaseLinker.

Uwaga!
Jeśli przed aktywowaniem integracji, sklep w Empik Marketplace był aktywny wcześniej należy:
- Wyłączyć dotychczasowe automatyczne synchronizacje ofert oraz inne wtyczki.
- Całkowicie usunąć dotychczasowe oferty z panelu EmpikPlace i wystawić je ponownie z poziomu aplikacji BaseLinker (istnieje możliwość importu aktualnych ofert z panelu EmpikPlace). W przeciwnym wypadku aktualizacja ofert oraz pobieranie zamówień może nie działać prawidłowo.

Zarządzaj swoimi ofertami automatycznie!

W ustawieniach zarządzania cenami „Ceny” zalecamy konfigurację trzech kluczowych opcji. Aby oferta w EmpikPlace została zakończona w przypadku ustawienia ceny 0,00 w panelu EmpikPlace należy w opcji „Cena 0” zaznaczyć „Zakończ ofertę”.
Jeśli chcesz aby oferta po po zwiększeniu ceny produktu w magazynie została aktywowana automatycznie (przeszła z zakładki „Nieaktywne” do „Trwające”) należy w opcji „Większa cena” wybrać „Zwiększ cenę na aukcji do wysokości ceny w magazynie i aktywuj ofertę, jeżeli była nieaktywna”.
Dodatkowo możesz wyrównać cenę oferty do ceny z produktu w magazynie zaznaczając w opcji „Mniejsza cena” wartość „Zmniejsz cenę w ofercie”.

W ustawieniach zarządzania stanami magazynowymi „Stany” zalecamy konfigurację dwóch ważnych opcji. Aby oferta w EmpikPlace została zakończona w przypadku wyzerowania stanu magazynowego w panelu EmpikPlace należy w opcji „Stan zerowy” zaznaczyć „Zmień ilość w ofercie na 0 sztuk, sprawdź czy opcja jest dostępna dla podanego konta”.
Jeśli chcesz aby oferta po uzupełnieniu stanu magazynowego sama została aktywowana (przeszła z zakładki „Nieaktywne” do „Trwające”) należy w opcji „Większa ilość” zaznaczyć „Zwiększ ilość dostępną w ofercie do wysokości stanu magazynowego i aktywuj ofertę, jeżeli była nieaktywna”.
Dodatkowo możesz wyrównać stan magazynowy oferty do stanu w magazynie zaznaczając w opcji „Mniejsza ilość” wartość „Zmniejsz ilość dostępną na aukcji do wysokości stanu magazynowego”.

Przy wybraniu powyższej konfiguracji system BaseLinker automatycznie przywróci Twoje oferty, gdy tylko stan w magazynowy (lub cena) zostaną zwiększone a oferta była nieaktywna. Zaoszczędź swój czas i wybierz automatyzację
Produkty
Integracja z platformą BaseLinker umożliwia bezpośrednie wystawianie produktów bez konieczności ich mapowania po stronie EmpikPlace. Dzieje się to za pomocą uzupełnienia wszystkich niezbędnych atrybutów po stronie platformy BaseLinker.
Wszystkie atrybuty, wartości słownikowe oraz kategorie są synchronizowane z panelem BaseLinker, co 24 godziny.
BaseLinker umożliwia przechowywanie, dodawanie i zarządzanie produktami w swoim magazynie. Są one dostępne w zakładce w menu po lewej stronie – Produkty -> Lista produktów.
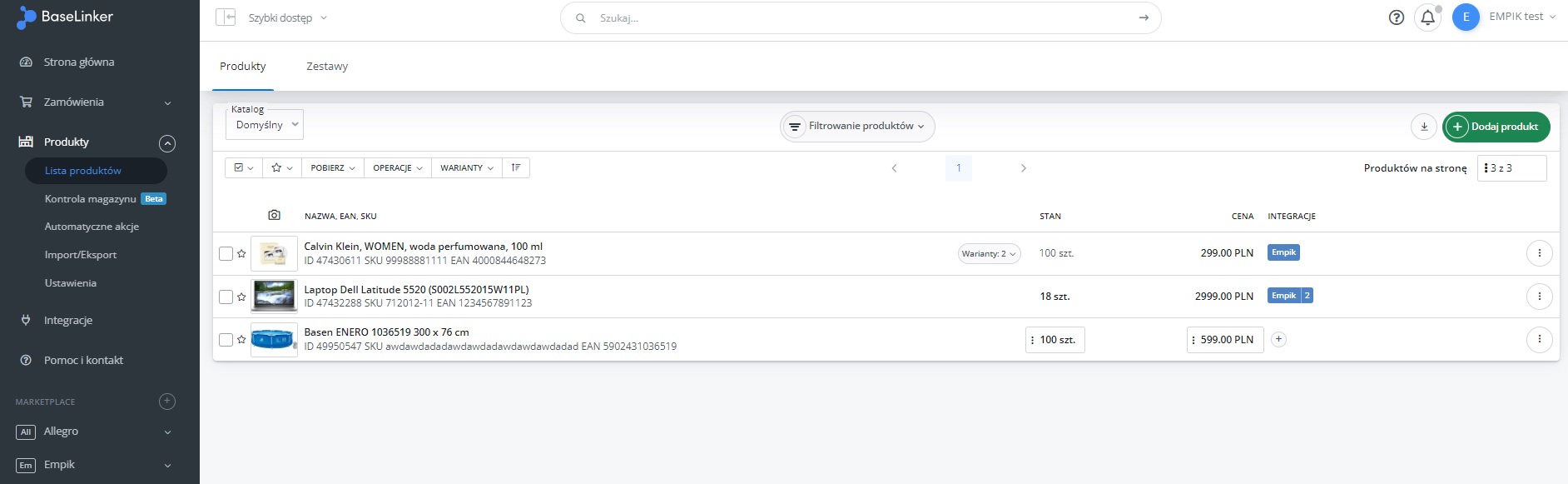
Po przejściu do wybranego produktu widoczna jest jego karta wraz z atrybutami. Można je dowolnie dodawać zgodnie z własnymi potrzebami.
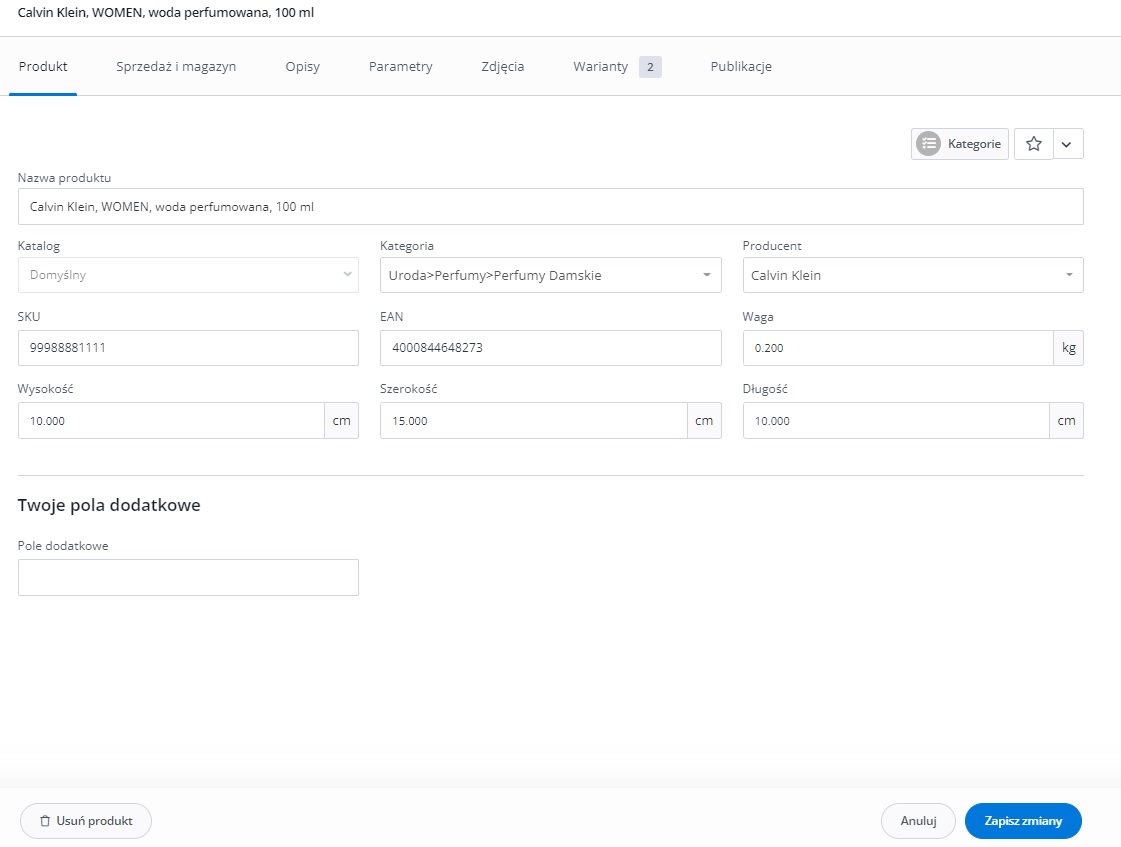
W zakładce „Sprzedaż i magazyn" możliwe jest uzupełnienie ceny domyślnej produktu, stawki VAT, stanu magazynowego, dostawców oraz innych szczegółowych parametrów odwołujących się do sprzedaży.

W zakładce Opisy możesz skorzystać z dodatkowych funkcjonalności. Jeżeli do katalogu dodano kilka języków, to w tym miejscu można podać różne tłumaczenia głównej nazwy produktu. Oprócz opisu podstawowego przy produkcie możesz zapisać również kilka opisów dodatkowych. Można je wykorzystać przy tworzeniu szablonu oferty. Jeżeli do Katalogu dodano kilka języków, to w tym miejscu można podać opisy w różnych językach. W polach dodatkowych (długich) widoczne są pola, które wcześniej dodane zostały w zakładce Produkty → Ustawienia → Pola dodatkowe. Można w nich zapisać kolejne rodzaje opisów – np. opis techniczny. Długie pola dodatkowe mogą mieć różne wartości w różnych językach (podobnie jak opisy). Można je wykorzystać przy tworzeniu szablonu oferty.

W zakładce Parametry znajdują się zapisane przy produkcie parametry. Jeżeli do Katalogu dodano kilka języków, to parametry można zdefiniować dla każdego języka osobno. Parametry widoczne są na formularzu wystawiania. BaseLinker pozwala na tworzenie reguł automatycznego uzupełniania parametrów wystawiania na podstawie parametrów zapisanych przy produktach (mapowanie parametrów).

Zakładka Zdjęcia umożliwia przechowywanie do 16 zdjęć danego produktu. Zdjęcia można dodać za pomocą:
- przeciągnięcia pliku z komputera na konkretne pole,
- wybrania przycisku „Załaduj wiele zdjęć”,
- wybrania opcji „Dodaj → Dodaj z komputera",
- wybrania opcji „Dodaj → linkuj do URL”.

Dodatkowy wariant do produktu można dodać na karcie produktu głównego (Produkty > Lista produktów > Edytuj produkt), w zakładce „Warianty”. Z pozycji karty produktu głównego do wariantu można dodać takie informacje jak nazwę wariantu, sku, EAN, stan magazynowy i cenę.

W zakładce „Publikacje” można przechowywać dodatkowe dane opisowe dedykowane dla wybranego sklepu internetowego lub Marketplace’u. Pozwala to stosować inne nazwy produktów, opisy i parametry dla różnych kanałów sprzedaży.

Powiązanie kategorii i parametrów BaseLinker-EmpikPlace
Aby ułatwić proces tworzenia nowych kart produktów rekomendowane jest, aby przed wystawieniem produktów wybrać kategorie, w obrębie których mają zostać wystawione produkty, powiązać je z kategoriami BaseLinker oraz utworzyć podobne powiązania dla parametrów. Dzięki temu kategoria i parametry zostaną automatycznie uzupełnione.
W zakładce Empik > Kategorie i parametry wybierz kategorie, dla których będziesz chciał założyć nowe karty produktów. Możesz je wybrać z listy lub użyć opcji wyszukiwania.
Po wybraniu kategorii należy powiązać je z kategoriami BaseLinker. Aby to zrobić przejdź do zakładki Empik>Powiązania, określ magazyn, dla którego chcesz dokonać powiązania a następnie przypisz odpowiednie kategorie EmpikPlace do kategorii BaseLinker.
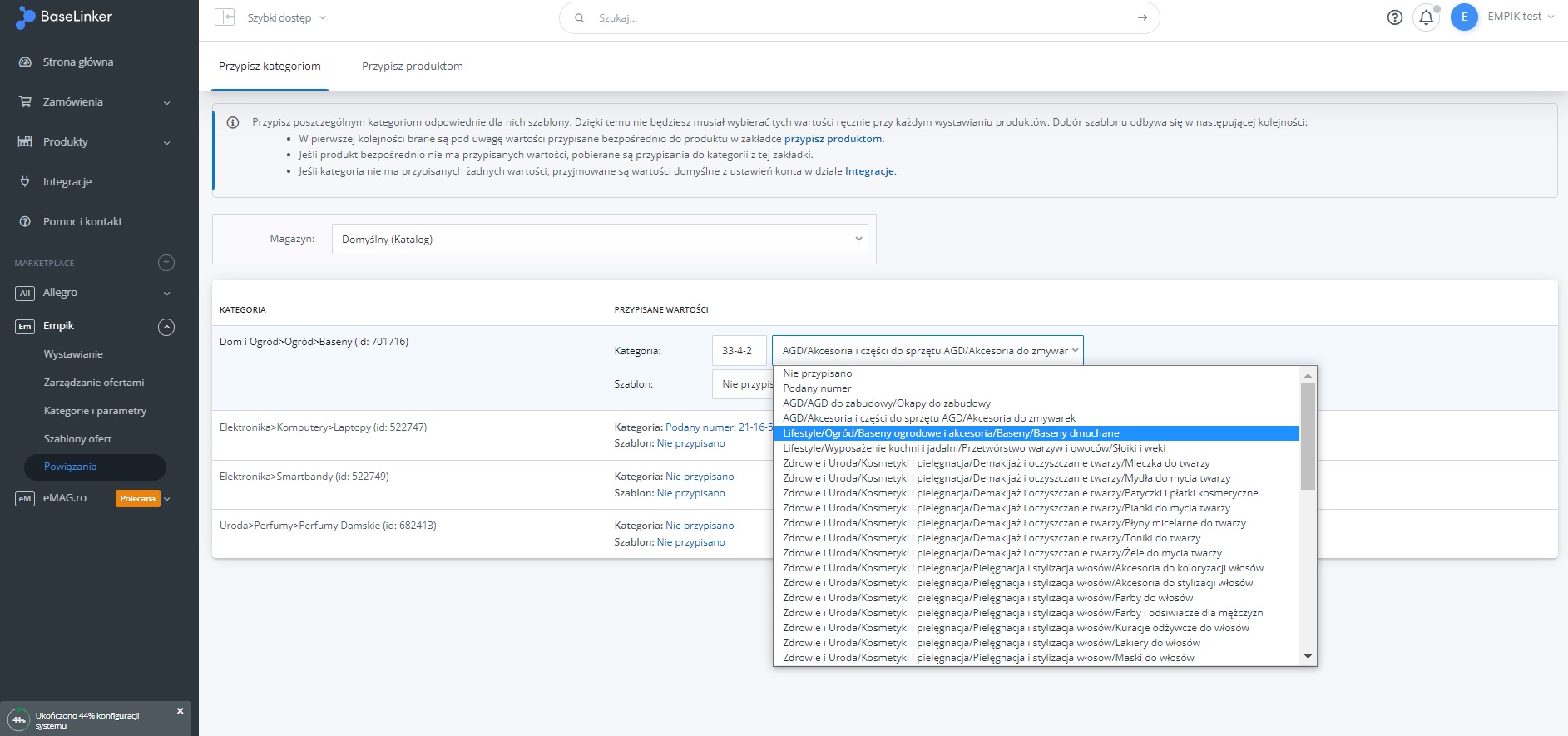
W zakładce Empik > Kategorie i parametry wybierz kategorię, dla której chcesz dokonać mapowania parametrów i następnie kliknij „Ustaw filtr". Kolejnym krokiem jest dodanie parametru z listy i odpowiednie zmapowanie go za pomocą dostępnych reguł do odpowiednia BaseLinker. W celu zmapowania jedynie parametrów, które są wymagane zalecamy otwarcie w nowej karcie przeglądarki widoku wystawiania pojedynczego produktu w danej kategorii. Po kliknięciu w przycisk „Parametry", wartości wymagane oznaczone są gwiazdką. Pamiętaj, im więcej danych znajdzie się na karcie produktu, tym większa szansa na jego sprzedaż.
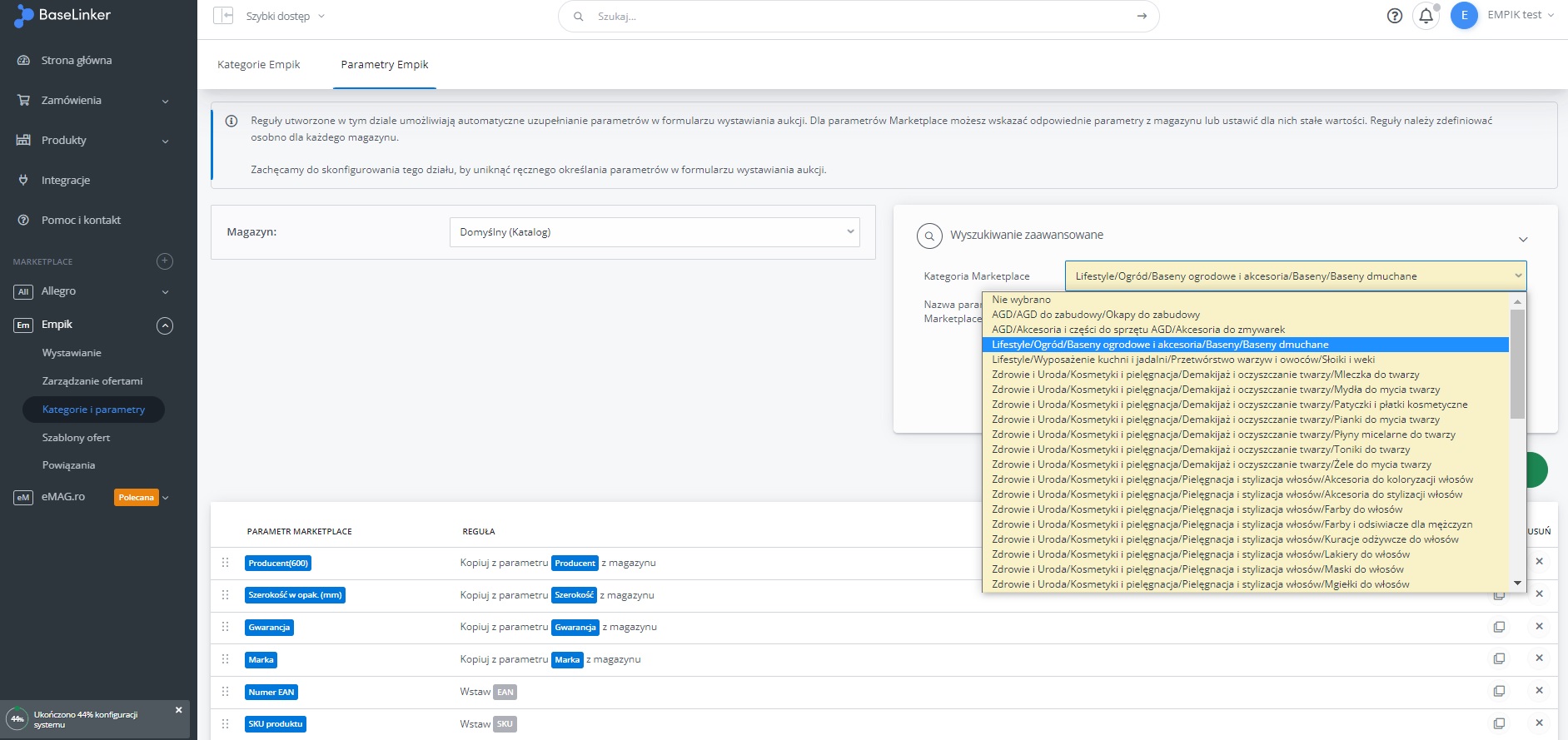
Tworzenie nowych kart produktów
W celu utworzenia do zakładki Empik > Wystawianie. W tym miejscu możesz wskazać produkty, które chcesz dodać do EmpikPlace.

Po przejściu do widoku wystawiania, jeśli powiązałeś kategorie i parametry, wartości parametrów zostaną uzupełnione automatycznie. Jeśli jednak poprzedni krok nie został wykonany, uzupełnij kategorię i parametry ręcznie wybierając z listy lub uzupełniając ich wartości. Po uzupełnieniu parametrów i zweryfikowaniu ich poprawności kliknij przycisk „Wystaw oferty". Po zakończonej akcji wystawiani ofert otrzymasz powiadomienie, potwierdzające, czy wszystkie produkty zostały prawidłowo wysłane do EmpikPlace. Jeśli w procesie przesyłania produktu wystąpił błąd, będzie możliwość jego poprawy bezpośrednio w widoku formularza wystawiania.
Możesz je wyszukać za pomocą dostępnego magazynu, kategorii lub dedykowanego filtra. Po wyszukaniu, wybierz odpowiednie produkty – istnieje możliwość wyboru pojedynczego produktu lub użycie opcji zaznaczenia wielu produktów. Zaznacz produkty, które chcesz wystawić a następnie kliknij przycisk „Wystaw zaznaczone".

Po założeniu produktów kolejnym krokiem jest zweryfikowanie, czy podczas importu nie powstały błędy. Po wykonanym imporcie produktów należy przejść do zakładki: „Moje zapasy” -> „Importuj z pliku” -> „Monitoruj importy produktów” (panel EmpikPlace) i następnie w kolumnie błędów zweryfikować, czy produkty zostały dodane poprawnie. Jeżeli import nie przebiegł prawidłowo, system we wskazanej zakładce zwróci informację, czego dotyczył błąd. Po jego przeanalizowaniu należy wprowadzić odpowiednie zmiany i wykonać proces ponownie.
Brak wartości słownikowej na liście wyboru
W przypadku, gdy na liście wyboru nie jest dostępna wartość, którą chcesz wybrać należy zgłosić się do pomocy EmpikPlace w celu dodania wartości do listy. Po dodaniu wartości do listy przez zespół EmpikPlace zostanie ona zsynchronizowana z panelem BaseLinker w ciągu 24h.
Wystawianie ofert
Rekomendujemy, aby pierwszą akcją wykonywaną za pomocą integracji było wystawienie ofert z BaseLinker do EmpikPlace i sprawdzenie jak wiele z nich istnieje już w katalogu Empik. Jeśli okaże się że produkty są obecne w katalogu EmpikPlace, automatycznie zostaną wystawione do Twoich ofert.
Aby wystawić wyłączenie same ofery do istniejących produktów w katalogu Empik, pamiętaj aby uprzednio nie mapować i nie określać kategorii BaseLinker do kategorii EmpikPlace. Do wystawienia oferty niezbędne jedynie dane: SKU produktu, numer EAN, stawka VAT oraz stan oferty. Aby wystawić oferty:
- Przejdź do zakładki Empik > „Wystawianie".
- Następnie wybierz odpowiedni magazyn, z którego chcesz wystawić oferty.
- Zaznacz odpowiednie produkty – możesz to zrobić masowo poprzez wykorzystanie opcji zaznacz wszystko, filtrować po kategorii produktów lub użyć dostępnych filtrów. Następnie wybierz przycisk „Wystaw zaznaczone". Ten sam proces możesz zrealizować z pozycji zakładki Produkty > Lista produktów, zaznaczając odpowiednie produkty a następnie wybierając operacje i opcję utwórz oferty w Marketplace.
- Następnie rozpocznij wystawianie poprzez użycie przycisku „Wystaw oferty",

Po zakończonej akcji wystawiania ofert otrzymasz powiadomienie, potwierdzające, czy wszystkie oferty zostały prawidłowo wysłane do EmpikPlace. Jeśli w którejś z ofert wystąpił błąd, będziesz miał możliwość jej poprawy bezpośrednio w widoku formularza wystawiania.
Następnie przejdź do zakładki empik>zarządzanie ofertami. Wszystkie wystawione oferty w pierwszej kolejności trafiają do zakładki W kolejce, gdzie będa oczekiwały do momentu przetworzenia importu po stronie EmpikPlace. Oferty, dla których został odnaleziony produkt w katalogu EmpikPlace zostaną przeniesione do zakładki Trwające, co oznacza, że będą widoczne na portalu empik.com.
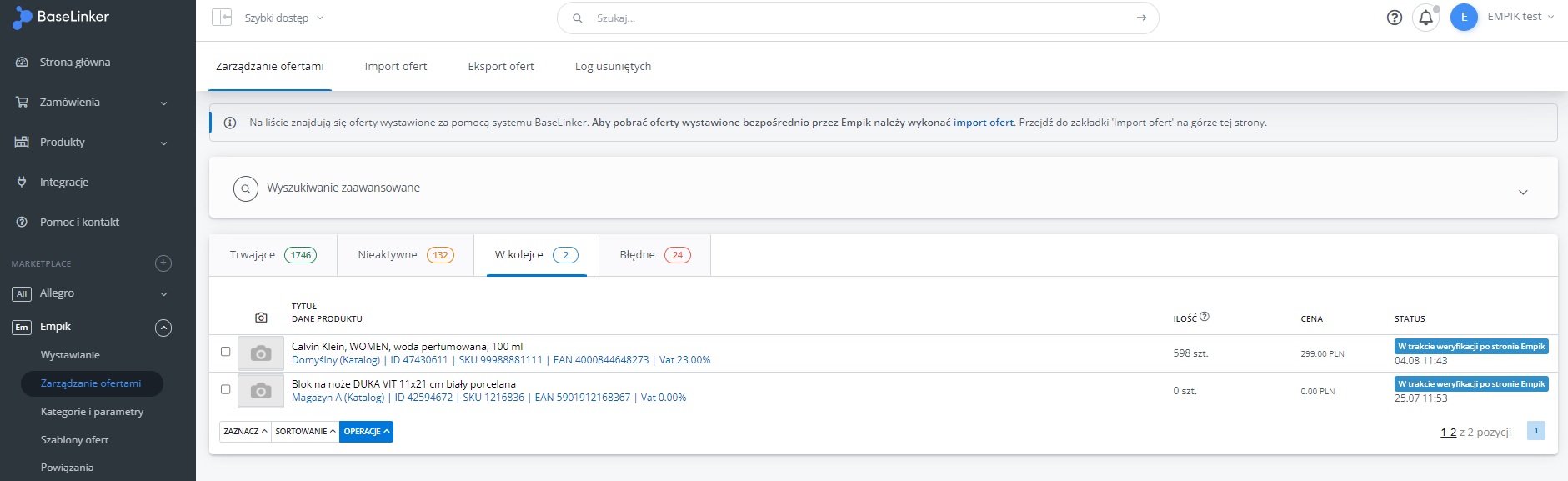
Jeśli oferta trafi do zakładki Błędne zweryfikuj, czego dotyczył błąd i wprowadź stosowne zmiany. Na przedstawionym przykładzie widnieje komunikat błędu „Product does not exist" co oznacza, że wskazany produkt nie widnieje jest obecny w katalogu EmpikPlace i należy założyć dla niego nową kartę produktu.
System BaseLinker oferuje dodatkowo szczególnie przydatną opcję importu aktywnych ofert z panelu EmpikPlace. Zaimportowane oferty z panelu EmpikPlace można powiązać z produktami znajdującymi się w magazynie BaseLinker. Ta opcja będzie istotna zwłaszcza dla sprzedawców, którzy przed integracją z BaseLinker mieli dodane wcześniej oferty w panelu EmpikPlace.

W ustawieniach zarządzania stanami magazynowymi „Stany” zalecamy konfigurację dwóch ważnych opcji. Aby oferta w EmpikPlace została zakończona w przypadku wyzerowania stanu magazynowego w panelu EmpikPlace należy w opcji „Stan zerowy” zaznaczyć „Zmień ilość w ofercie na 0 sztuk, sprawdź czy opcja jest dostępna dla podanego konta”.
Jeśli chcesz aby oferta po uzupełnieniu stanu magazynowego sama została aktywowana (przeszła z zakładki „Nieaktywne” do „Trwające”) należy w opcji „Większa ilość” zaznaczyć „Zwiększ ilość dostępną w ofercie do wysokości stanu magazynowego i aktywuj ofertę, jeżeli była nieaktywna”.

Dodatkowo możesz wyrównać stan magazynowy oferty do stanu w magazynie zaznaczając w opcji „Mniejsza ilość” wartość „Zmniejsz ilość dostępną na aukcji do wysokości stanu magazynowego”.
Wystawianie produktów wariantowych (oferty/produkty)
W celu wystawienia ofert/produktów wariantowych należy przejść do zakładki Produkty -> Lista produktów, oznaczyć produkty wariantowe i w zakładce „Operacje wybrać opcje „Utwórz oferty w marketplace" (wybierając Empik).

Kolejnym etapem jest wybranie opcji „Warianty" i oznaczenie tych wariantów, które maja zostać wysłane do panelu EmpikPlace i kliknięciu „Wystaw oferty". Po tej akcji oznaczone warianty (po uprzednim uzupełnieniu wszystkich wymagalnych atrybutów) zostaną przesłane do panelu EmpikPlace.
Zarządzanie ofertami
Wszystkie wystawione oferty znajdziesz w zakładce „Zarządzanie ofertami" – zarówno te, które wystawione poprawnie, nieaktywne, w kolejce i błędne. W zakładce „Trwające" znajdziesz oferty, które zostały wystawione i są już widoczne dla klientów w EmpikPlace. W zakładce „Nieaktywne" widnieją oferty, których stan magazynowy jest zerowy. BaseLinker przenosi oferty pomiędzy zakładkami „Trwające" oraz „Nieaktywne" zgodnie z ustawieniami modułu synchronizacji. Natomiast jeżeli status lub stan zmieniono bezpośrednio na platformie Marketplace, to taka zmiana nie będzie widoczna w systemie BaseLinker. Ważna informacja, jeżeli w polu „Większa ilość" wybrano opcję „Zwiększ ilość dostępną w ofercie do wysokości stanu magazynowego i aktywuj ofertę, jeżeli była nieaktywna", to oferty z zakładki „Nieaktywne" przeniesione zostaną do zakładki „Trwające" podczas kolejnej synchronizacji, jeżeli tylko produkt pojawi się na magazynie.

W zakładce „W kolejce" znajdują się oferty, które oczekują na przetworzenie lub akceptację po stronie EmpikPlace. Aktualnie kolejka ofert jest aktualizowana ze stanem faktycznym, co 30 minut. W zakładce „Błędne" znajdziesz oferty, przy których wystąpił błąd podczas akceptacji/procesowania po stronie EmpikPlace. W tym miejscu masz możliwość poprawy oferty i wystawienie jej ponownie. Aby sprawdzić powód wystąpienia błędu ustaw kursor myszy na czerwonym komunikacie błędu.
Obsługa zamówień
Zamówienia złożone w EmpikPlace, w zależności od ustawień w panelu BaseLinker mogą być automatycznie akceptowane i pobierane do panelu BaseLinker. Konfiguracja ta została omówiona w poprzednim fragmencie instrukcji. Po ustawieniu automatycznych akcji na zamówieniach: akceptacja i pobieranie zamówień, aby upewnić się, czy działają one prawidłowo, przejdź do zamówienia w panelu EmpikPlace a następnie do zakładki „Historia". Znajdziesz tam informacje, czy aplikacja BaseLinker akceptuje zamówienia i zmienia ich status zgodnie z postępem realizacji w BaseLinker. Wszystkie pobrane zamówienia z EmpikPlace znajdziesz w zakładce „Zamówienia" > Lista zamówień.

Zgodnie z konfiguracją integracji, nowe zamówienia zostaną przesłane do wskazanego w ustawieniach folderu zamówień. Zamówienia pobrane z EmpikPlace są oznaczone specjalnym parametrem pochodzenia: Empik.
Po przejściu na dane zamówienie będą widoczne informacje takie jak: zakupiony produkt, dane kupującego, dane do wysyłki, dane rozliczeniowe.

W polu informacje dodatkowe znajdziesz numer zamówienia z bezpośrednim przekierowaniem do panelu EmpikPlace oraz informację (w nawiasie) dotyczącą typu zamówienia – Empik Premium – Premium lub zwykłego zamówienia – Standard.
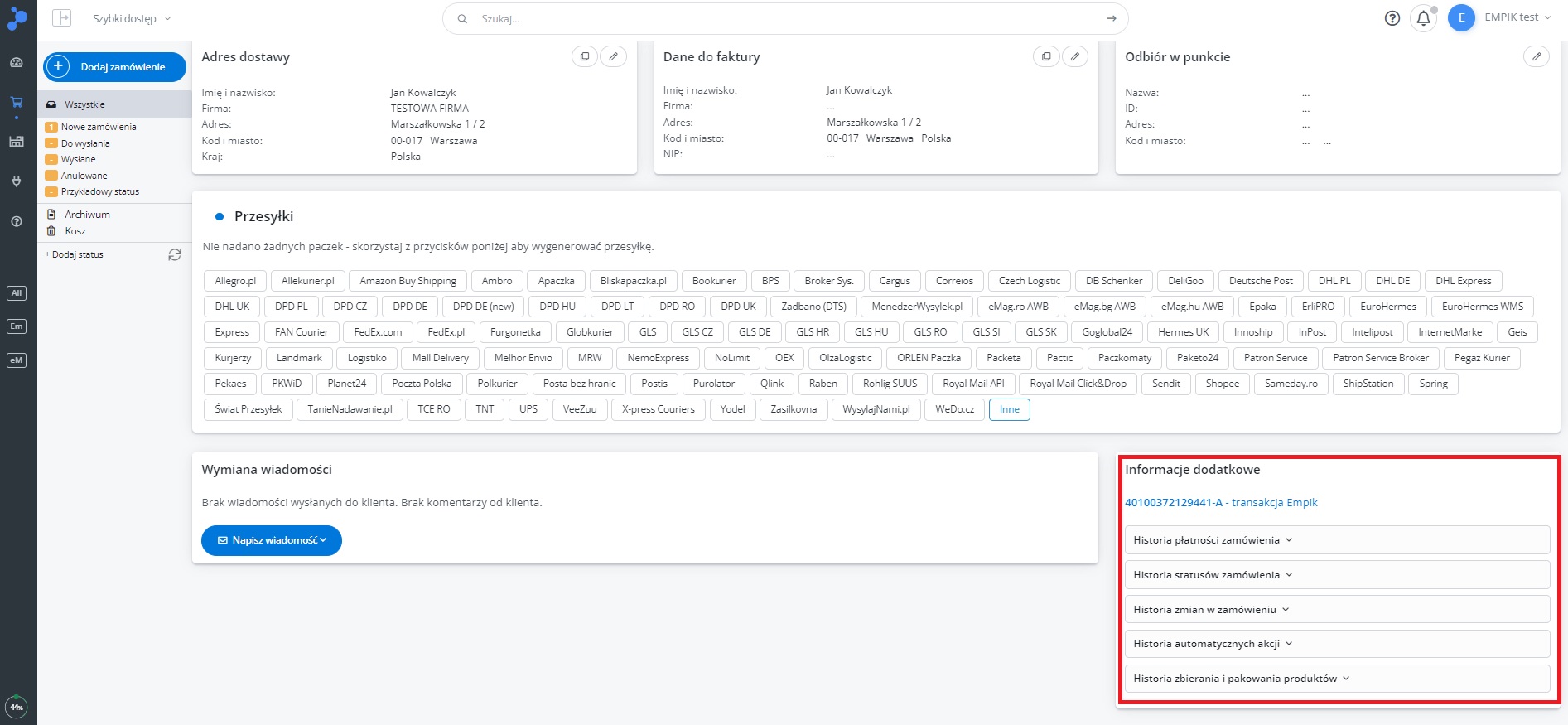
Related Articles
Jak zmienić klasę logistyczną?
Klasę logistyczną możemy zmienić na 3 sposoby: Pojedynczo Grupowo Za pomocą pliku .xml lub API POJEDYNCZA ZMIANA KLASY LOGISTYCZNEJ Zaloguj się do Panelu Sprzedawcy EmpikPlace. Po lewej stronie wybierz zakładkę "Cena i zapas"-> „Oferty", aby przejść ...Jak zmienić czas wysyłki?
Czas realizacji do wysyłki jest jednym z kluczowych elementów podczas wyboru oferty przez klienta. Im szybszy czas realizacji do wysyłki, tym Twoja oferta jest bardziej atrakcyjna wśród konkurencji. Czas wysyłki możemy zmienić na 3 sposoby: ...Wystawianie produktów używanych [OUTLET]
Posiadasz produkty używane [OUTLET] w swojej ofercie i chciałbyś rozpocząć ich sprzedaż w EmpikPlace? Skorzystaj z tej możliwości poprzez integracje, które zapewnią Ci łatwiejszy proces wdrożenia takich produktów! Jak wygląda zakup takiego produktu ...